ArangoDB v3.4 reached End of Life (EOL) and is no longer supported.
This documentation is outdated. Please see the most recent version here: Latest Docs
Query View
The query view offers you three different subviews:
- Editor
- Running Queries
- Slow Query History
AQL Query Editor
The web interface offers a AQL Query Editor:
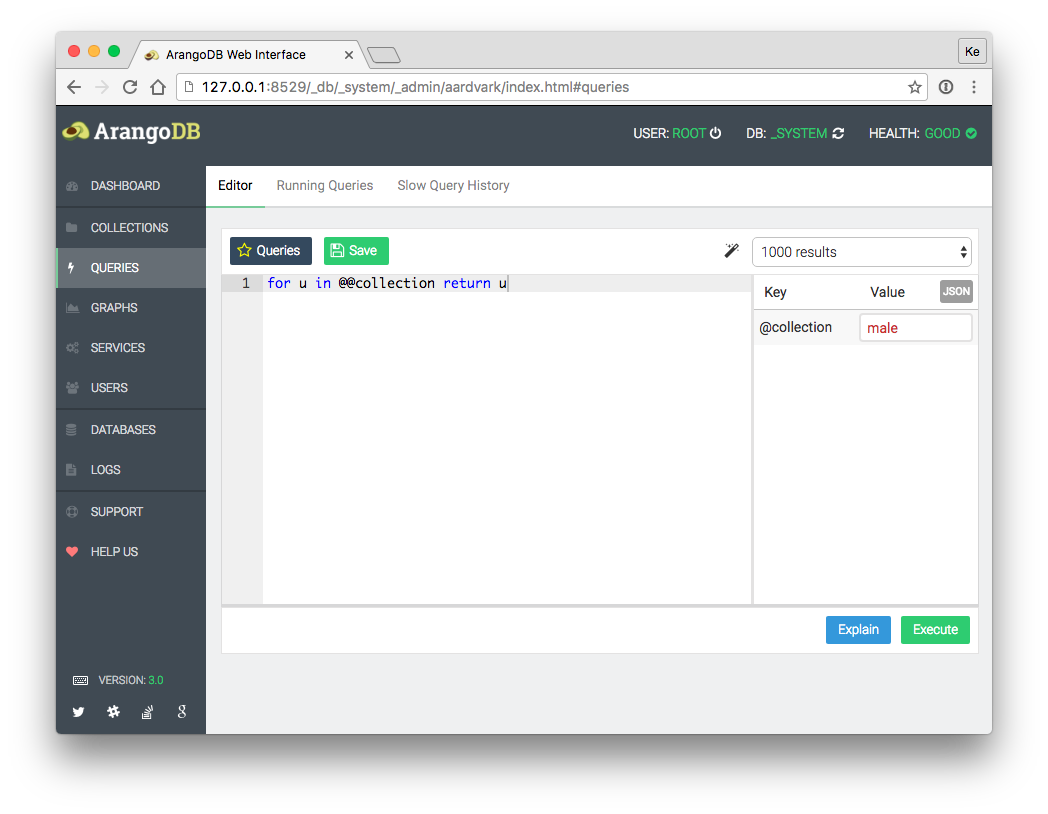
The editor is split into two parts, the query editor pane and the bind parameter pane.
The left pane is your regular query input field, where you can edit and then execute or explain your queries. By default, the entered bind parameter will automatically be recognized and shown in the bind parameter table in the right pane, where you can easily edit them.
The input fields are equipped with type detection. This means you don’t have to use quote marks around string, just write them as-is. Numbers will be treated as numbers, true and false as booleans, null as null-type value. Square brackets can be used to define arrays, and curly braces for objects (keys and values have to be surrounded by double quotes). This will mostly be what you want. But if you want to force something to be treated as string, use quotation marks for the value:
123 // interpreted as number
"123" // interpreted as string
["foo", "bar", 123, true] // interpreted as array
['foo', 'bar', 123, true] // interpreted as string
If you are used to work with JSON, you may want to switch the bind parameter editor to JSON mode by clicking on the upper right toggle button. You can then edit the bind parameters in raw JSON format.
Custom Queries
To save the current query use the Save button in the top left corner of the editor or use the shortcut (see below).
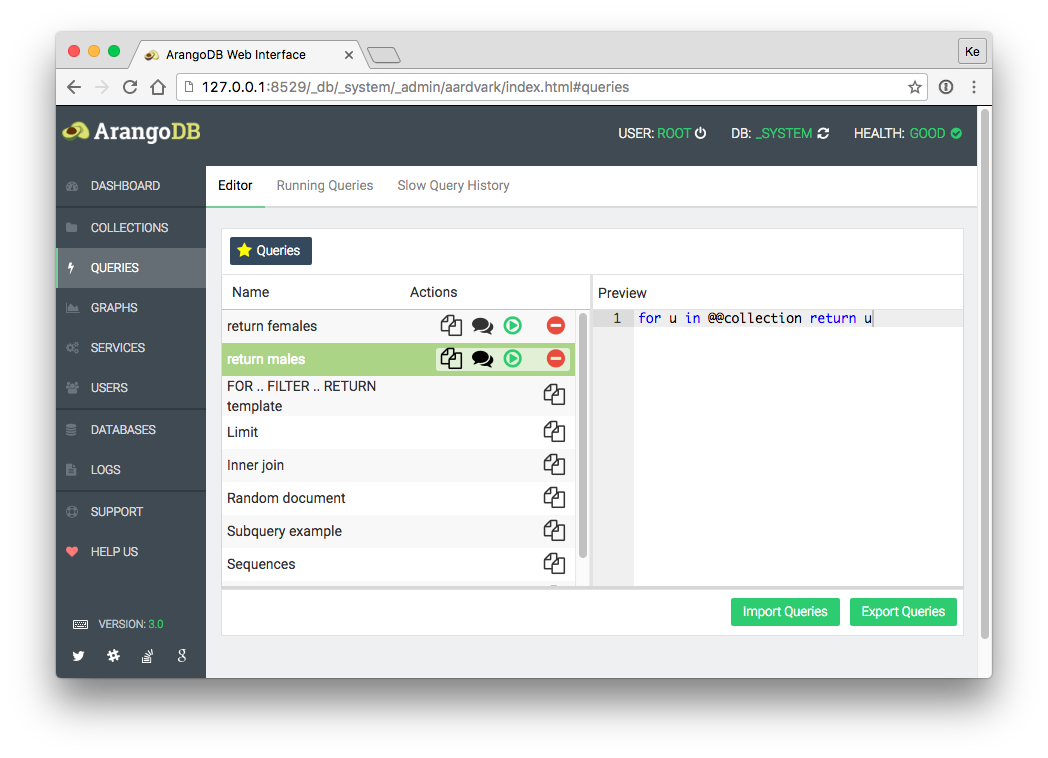
By pressing the Queries button in the top left corner of the editor you activate the custom queries view. Here you can select a previously stored custom query or one of our query examples.
Click on a query title to get a code preview. In addition, there are action buttons to:
- Copy to editor
- Explain query
- Run query
- Delete query
For the built-in example queries, there is only Copy to editor available.
To export or import queries to and from JSON you can use the buttons on the right-hand side.
Result
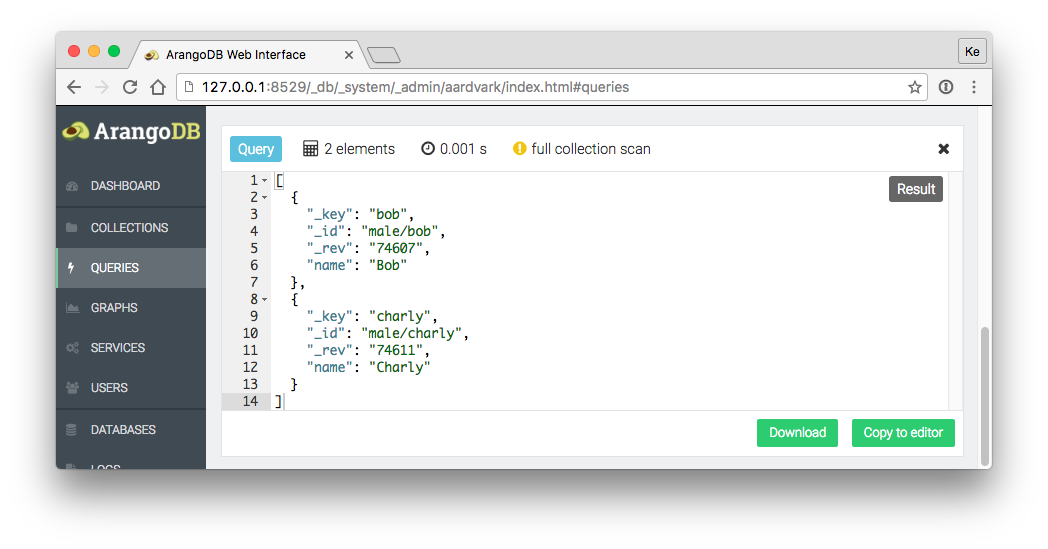
Each query you execute or explain opens up a new result box, so you are able to fire up multiple queries and view their results at the same time. Every query result box gives you detailed query information and of course the query result itself. The result boxes can be dismissed individually, or altogether using the Remove results button. The toggle button in the top right corner of each box switches back and forth between the Result and AQL query with bind parameters.
Spotlight
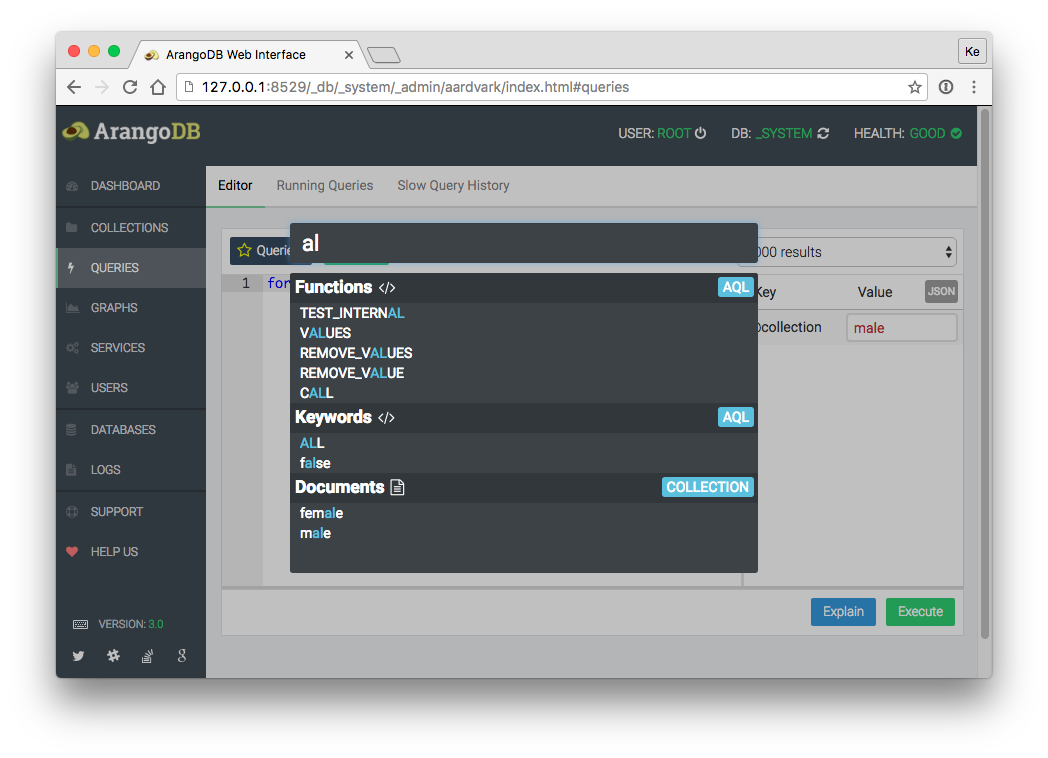
The spotlight feature opens up a modal view. There you can find all AQL keywords, AQL functions and collections (filtered by their type) to help you to be more productive in writing your queries. Spotlight can be opened by the magic wand icon in the toolbar or via shortcut (see below).
AQL Editor Shortcuts
| Key combination | Action |
|---|---|
Ctrl/Cmd + Return |
Execute query |
Ctrl/Cmd + Alt + Return |
Execute selected query |
Ctrl/Cmd + Shift + Return |
Explain query |
Ctrl/Cmd + Shift + S |
Save query |
Ctrl/Cmd + Shift + C |
Toggle comments |
Ctrl/Cmd + Z |
Undo last change |
Ctrl/Cmd + Shift + Z |
Redo last change |
Shift + Alt + Up |
Increase font size |
Shift + Alt + Down |
Decrease font size |
Ctrl + Space |
Open up the spotlight search |
Running Queries
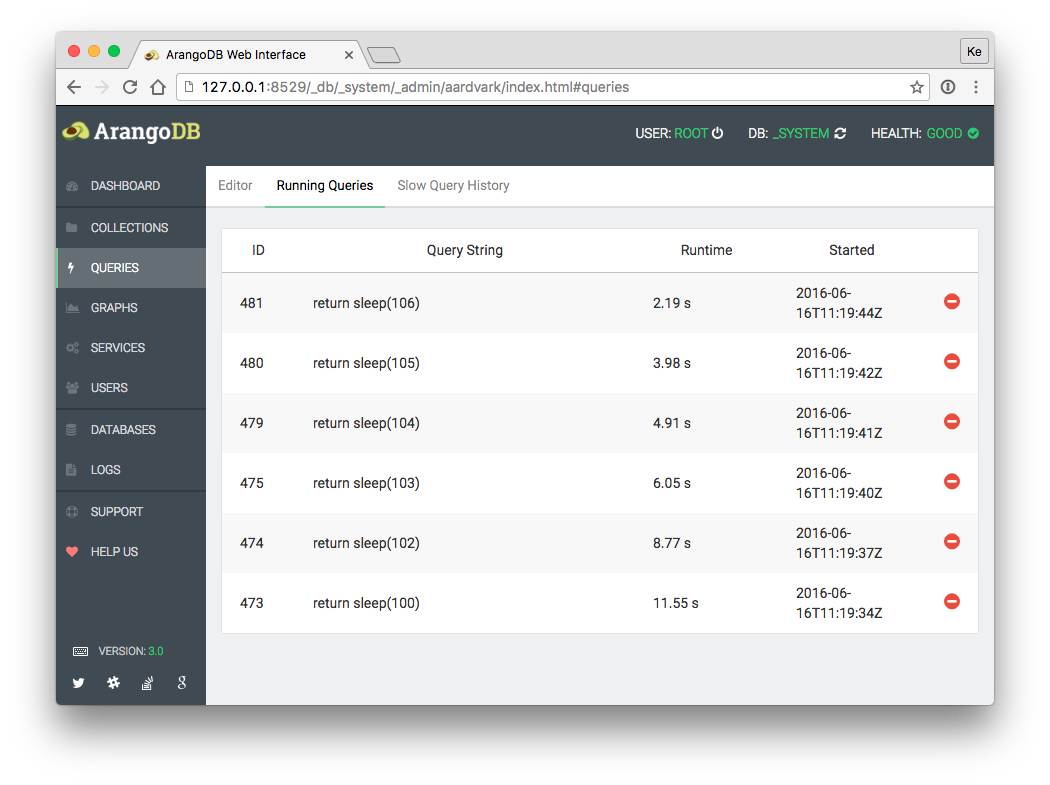
The Running Queries tab gives you a compact overview of all running queries. By clicking the red minus button, you can abort the execution of a running query.
Slow Query History
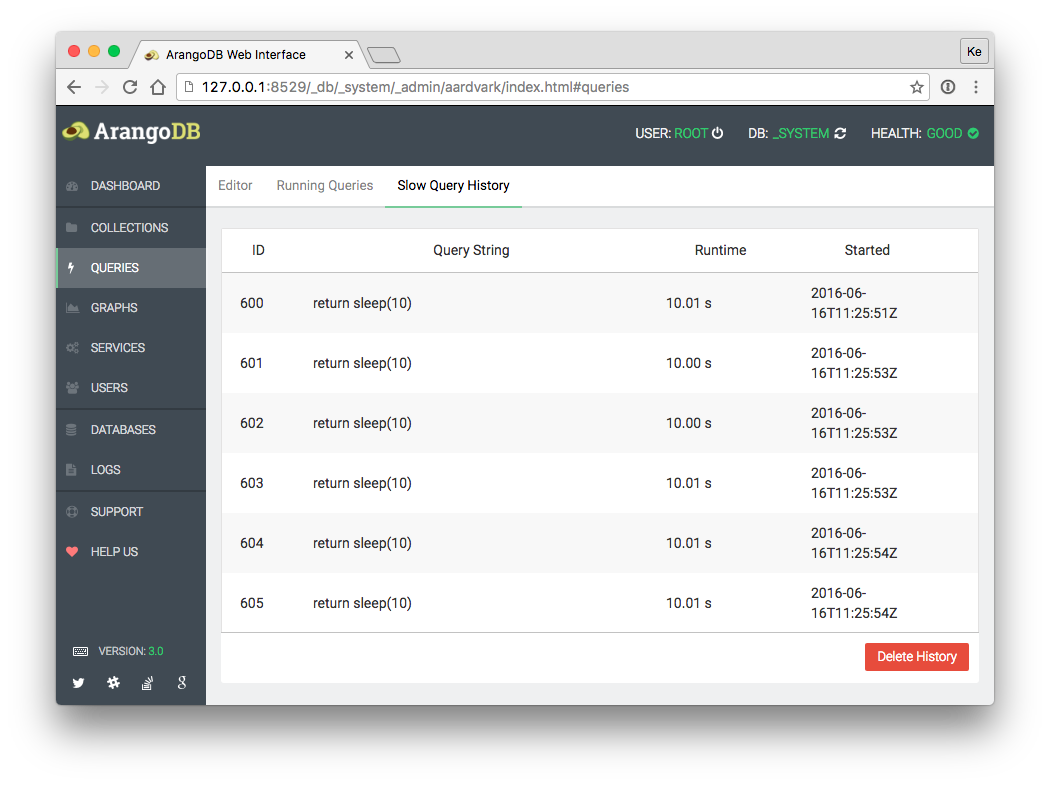
The Slow Query History tab gives you a compact overview of all past slow queries.

